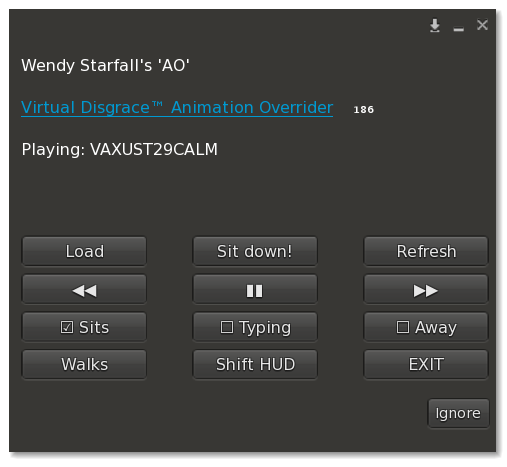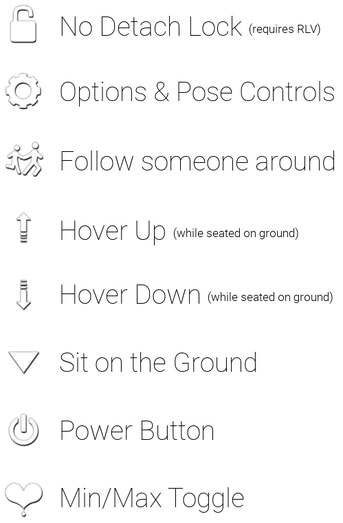The Virtual Disgrace™ Animation Overrider
目次
Our AO uses new proprietary technology, causing significantly less lag than ordinary ZHAOII or Oracul AOs while remaining rich in features and easy to use. It interfaces with Peanut N°9 collars in a way that it pauses itself when collars play poses, it has a handy follow feature so you can auto-follow your friends, and a RLV lock to keep it safely on the screen when outfits are changed. The Virtual Disgrace™ AO is the first of its kind on Second Life® that let's you use RLV to adjust the hover height of your walks, crouch, crouch walk and ground sits.
Acquiring the AO
The AO can be acquired in three different ways and is available in two different versions. You will also need a modern RLV enabled viewer!
Free version:
The free version of the AO includes three animation sets with good quality poses from Surrealia Anatine, Marine Kelley and Wendy Starfall.
It can be downloaded for free on the Second Life® Marketplace.
Full version:
The full version of the AO HUD is first and foremost a software product. It does not include any pose bloat and has been from ground-up designed to make it easy for you to transfer poses from your existing AO or to create animation sets with your own choice of poses that can be bought in other parties stores all over Second Life®. As a ready sample, the free version of the AO is also included in this package.
It can be purchased for L$500 on the Second Life® Marketplace.
Gift Voucher:
Some of the more recent Peanut N°9 premium collars (2019) include a gift voucher that can be used to redeem a full version AO package. To redeem a voucher, teleport to Arcadia and simply wear the gift voucher. Our delivery servers will offer you a folder that includes the AO.
It is included with recent Peanut N°9 premium collars such as the giftable ones from Wendy Starfall's personal store.
Using the AO
To use the AO simply wear it on your avatar and wait for one of the animation sets to be loaded. If you are using the free AO, it will automatically load a set. To change the set, you can click the cogwheel icon and select Load.
The AO will generally work in combination with older OpenCollars but we recommend that you install the Peanut N°9 version on your collar for a best experience. It can be downloaded for free on Wendy Starfall's shop on the Second Life® Marketplace.
IMPORTANT: The full version of the AO has to be filled with poses and set cards before it can be used. Please read further!
Positioning the HUD
By default the AO HUD attaches to the Bottom Right spot. The HUD can always be “shifted” in between a horizontal and a vertical position. To do that, click the cogwheel icon and select Shift HUD. How the HUD unfolds, meaning whether it will maximize toward to the top, the bottom, the left or the right, will depend on where you choose to attach it. You can attach the HUD to the top left and will unfold from top to bottom, or when shifted differently, from left to right, just as you can attach the HUD to the bottom right and will unfold from the bottom to top and from right to left. To fine tune, you can right-click the worn HUD in your inventory, select Edit and nudge it in place so it's perfect.
Adjusting hover height
The hover height can be adjusted when the avatar is…
- …walking
- …crouching
- …crouch walking
- …sitting on the ground
The most obvious need to adjust the offset or “hover height” is when the avatar is sitting on the ground. Just click the downward arrow icon on your AO HUD and see the two slender up/down arrows unfold on the HUD, then use these arrows to adjust the hover height until you are satisfied. The offset values are all securely stored on the AO HUD, so when you shift to that pose the next time, it will be set right. ♥
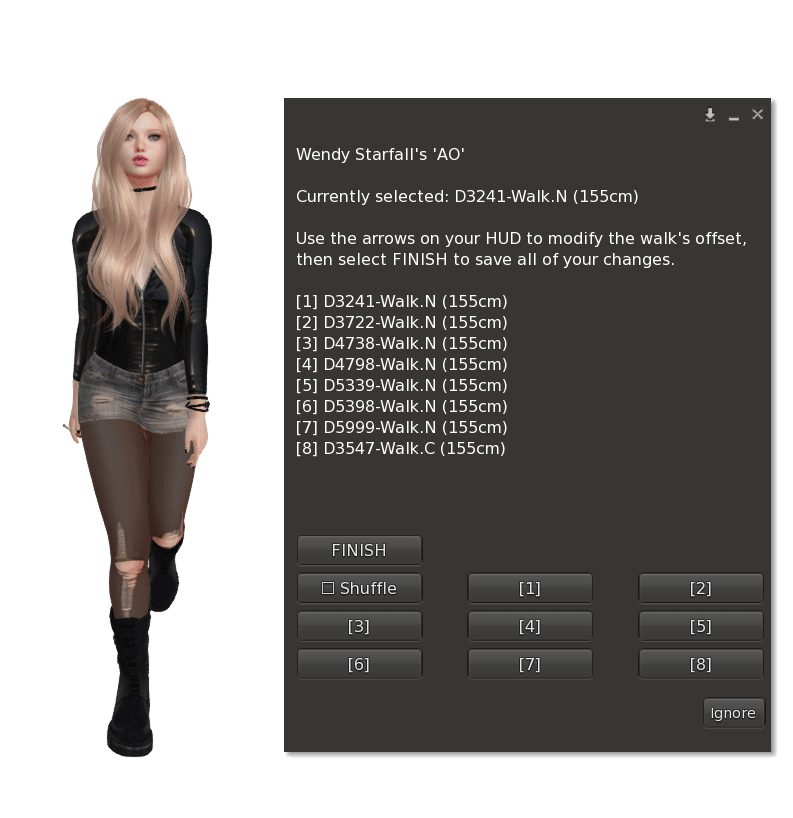
To adjust the offset for walks, click the cogwheel icon, then navigate to Walks, select a walk and use the up/down arrows to adjust it. Usually a walk should align properly with the ground but some walks, such as crawling, will need to have their offset adjusted. Unlike in ordinary AOs, the Virtual Disgrace™ also lets you freely select the “crouch walking animation” as your normal walk.
The media control buttons
You will notice right away that you have media control buttons in your AO's dialogue menu. These are used to cycle in between poses and most importantly, you are able to pause the pose player and select poses manually. The media controls are always for the current state your avatar is in, they will cycle through your sits if you are sitting, and they will cycle through your stands if you are standing.
Following someone
To follow someone, all you have to do is to get close to them, click the Follow icon on your HUD and then select the avatar, who you want to follow, from the selection menu. Stopping to follow is done by clicking the Follow icon again. That should be straight-forward enough!
Locking the HUD
Locking is simply done by clicking the lock icon on your HUD. To unlock, click the lock icon again. While listed owners on Peanut N°9 collars have some limited access to the AO's menu, this feature is for the wearer of the AO only. Our AO is a sophisticated animation player, not some kind of bondage restraint, the AO is intended so you can express yourself with animations of your own choice and style.
Creating new animation sets: The easy way
Every full version AO package includes an AO Loader script that can automatically load set cards and poses from your old AO into the new one. First you have to go to a place where Build Rights and Scripts are enabled for you, such as a sandbox or your home on Second Life®.
Now proceed as follows:
- Drag your old AO HUD from your inventory onto the ground in front of you.
- Drag the Virtual Disgrace™ AO HUD from your inventory onto the ground next to it.
- Right-click the old AO HUD and select Open, then wait until everything has loaded. (This may take a while!)
- Drag the AO Loader script from your inventory into the content box of your old AO HUD.
- Now you will be presented with a menu showing a selection of the pose sets that are installed on your old AO.
- Select one of the sets and wait until it finished installing on your new Virtual Disgrace™ AO. (Watch the chat for confirmation!)
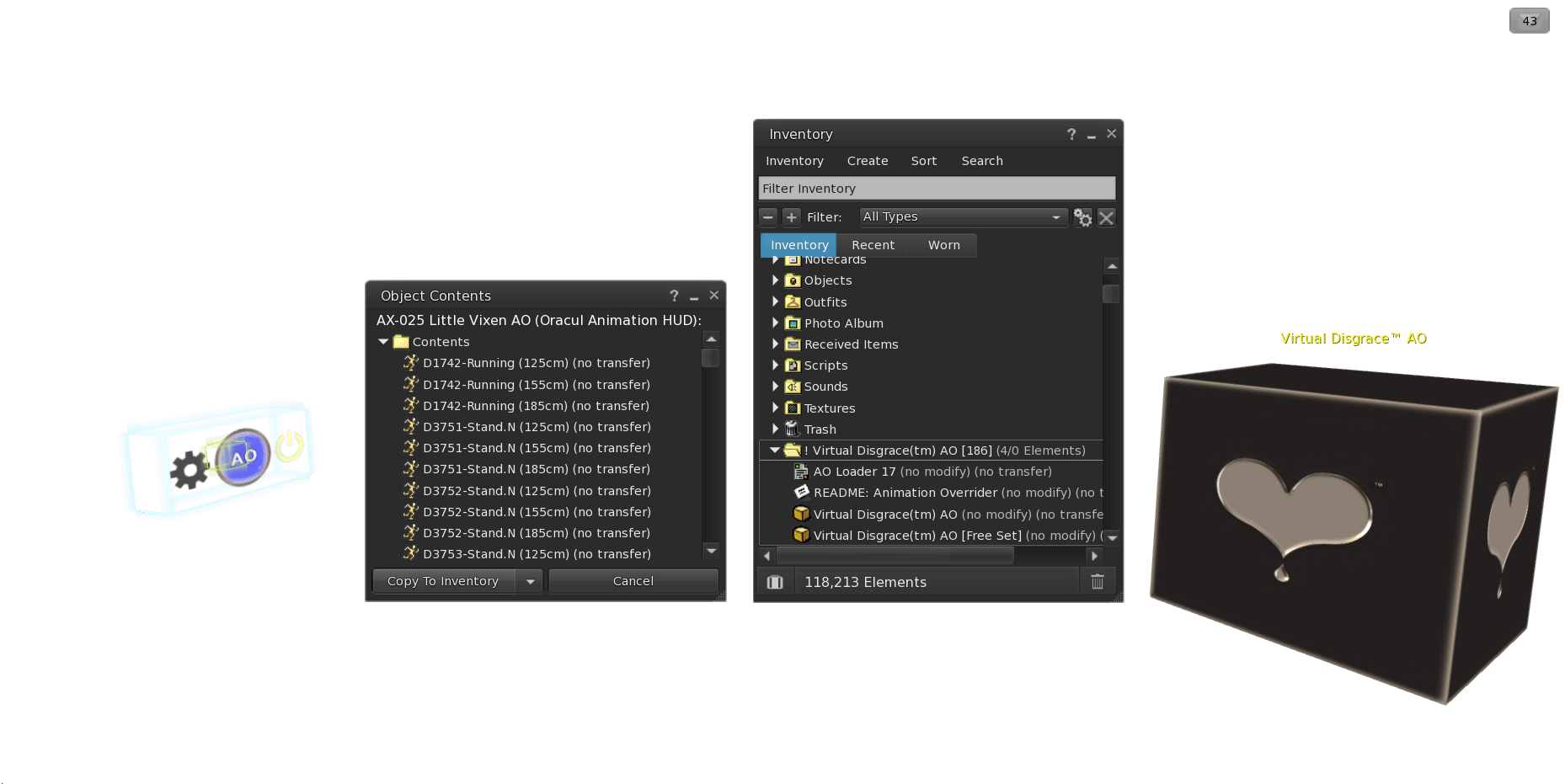
The installation was a success!
The new animation set will now be available as a Wildcard from your Virtual Disgrace™ AO's Load menu. If you want to give this set a name, you have to open your AO, find the set notecard that you just installed in its contents, and rename it.
Renaming the new set:
It's a good idea to look for the notecard that you just installed in your Virtual Disgrace™ AO and rename it to something you like. If you don't rename the card it will be listed as a “wildcard” set. Everything will work in any case but if you plan on loading many sets, it is best to go ahead and name them. Picture
Recommended additional steps:
We recommend that you rename your Virtual Disgrace™ AO to something indicating that it is a copy that has been loaded with new sets. It will make it easier for you to find it in your inventory at a later point, i.e. “My AO (2019-02-01)” or “AO v.1.3” or something : )
To finalize:
Just pick up the AO, wear it on your avatar and select on of the sets to be loaded. If this wasn't your first rodeo, you will have to click the cogwheel icon to bring up the Options menu, click Load and select the newly installed set from the selection menu.
Creating new animation sets: The hard way
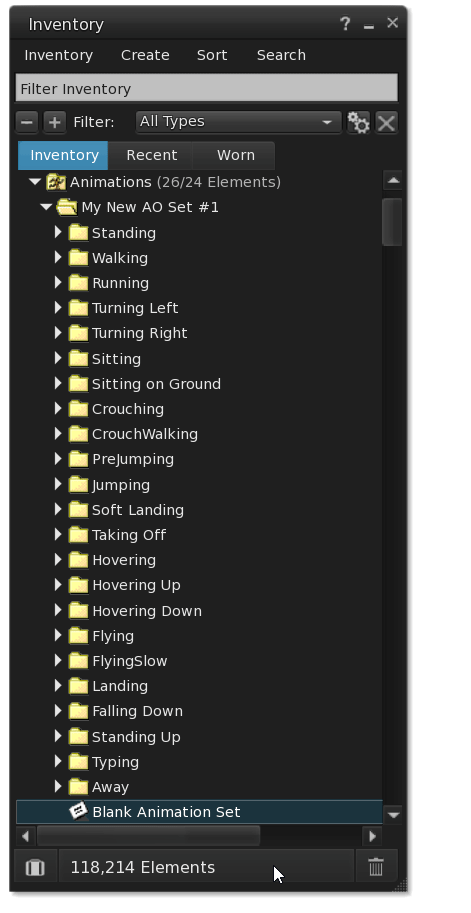
While this is the most involved and time consuming method, this is what you should do!
Creating a custom selection of AO poses will make your avatar more unique, just as your skin, hair and body does. The body language of your avatar can make all the difference, don't forget that Second Life® is all about expressing yourself visually through a virtual avatar. ♥
Now that this has been said, here is what you need:
- Lots of patience
- A blank set card
- Poses from AO shops
- A full version of the AO
Step 1: Create a structure
Create a new folder in your inventory where you can sort all of your animations for the new set. Then create subfolders for all the various animation types.
Embedded in the README file of your full version AO you will also find a Blank Animation Set. Copy it to your inventory and rename it.
Here we will just call the animation set: Set #1
Step 2: Shopping for poses
You will probably think now why you would have to shop poses if you already have many AOs that you can unpack to your inventory. Well, the thing is this, when you unpack popular AOs, such as Vista or Oracul, to your inventory, the poses will not give any indication of what they actually resemble, and you will find yourself clicking through poses for days. To avoid that, you can go the Vista or Oracul shops and cycle through the poses on their pose stands. Picture In most AO animation shops you can buy the pose directly by paying the pose stand where you can demo the AO poses. We recommend to note the name of the pose down right away and sort the pose in the corresponding folder of your newly created OCD folder structure.
Step 3: Listing poses in the right place
Below is a sample copy of one of Wendy's own custom animation sets. She mostly uses poses from Vista Animations and Oracul.
[ Standing ]VAXUST12CALM|VAXUST22CALM|VAXUST29CALM|VAXUST31CUTE|VAXUST06CUTE [ Walking ]D4738-Walk.N (155cm)|D5398-Walk.N (155cm)|D5339-Walk.N (155cm)|D5999-Walk.N (155cm)|D4798-Walk.N (155cm)|D3241-Walk.N (155cm)|D3722-Walk.N (155cm)|D3242-Walk.N (155cm) [ Running ]D6908-Running (155cm) [ Turning Left ]D5397-Turn.L (155cm) [ Turning Right ]D5396-Turn.R (155cm) [ Sitting ]D4729-Sit.N (155cm)|D5386-Sit.N|D5389-Sit.N|D3707-Sit.N|D3710-Sit.N|D3226-Sit.N|D3229-Sit.N|D3230-Sit.N|D6888-Sit.N|D6889-Sit.N [ Sitting on Ground ]D3233-Sit.G (155cm)|D5393-Sit.G (155cm)|D4734-Sit.G (155cm)|D3713-Sit.G (155cm)|D3714-Sit.G (155cm)|D3774-Sit.G (155cm)|D3231-Sit.G (155cm)|D3232-Sit.G (155cm)|D3235-Sit.G (155cm)|D3531-Sit.G (155cm)|D3535-Sit.G (155cm) [ Crouching ]D4750-Crouch (155cm) [ CrouchWalking ]D3547-Walk.C (155cm) [ PreJumping ]D5411-Jump.P (125cm) [ Jumping ]D5413-Jump.N [ Soft Landing ]D5415-Land.N (125cm) [ Taking Off ]D5411-Jump.P (125cm) [ Hovering ]D3259-Hover.N [ Hovering Up ]D3260-Hover.U [ Hovering Down ]D3261-Hover.D [ Flying ]D3556-Fly.N [ FlyingSlow ]D3257-Hover.N [ Landing ]D5415-Land.N (125cm) [ Falling Down ]D3562-Falling [ Standing Up ]D5423-Stand.U (155cm) [ Typing ] [ Away ]
The syntax you have to use is quite simple: [ AnimationState ]<name of the pose>|<name of the next pose>|<name of yet another pose>
Poses always have to be separated with the pipe character. If you can't find it on your keyboard, you can copy it below:
| It is best that you get all the flying, hovering, falling, jumping, etc. out of the way before you move on to the AO Stands. All animation states except Standing, Walking and the Sitting states, can only have a single pose listed. You don't have to fill in all of the animation states, what you don't have, you can just leave empty.
This all seems like a lot of work, and it is, so to make it more simple for the next set that you create, you can keep a copy of your first set and just recycle the card except for the Stands because the stands are really what makes the AO. Standing is what you do the most on SL.
Limits:
You cannot list the same animation twice for the same state, i.e. Stand01|Stand02|Stand01 will not work. Don't do that.
When you end up listing a whole lot of stands, walks or sits, you might run into a limit. In a nutshell you should not list more than a dozen, that means 12 animations, per either of these animation states. We have tested our AO with over a 30 animations for Stands to make sure it can handle that amount for those people who won't read this page, but it will not provide you with the best experience. Keep your sets emotive and themed, that is what our AO is intended for. It is not a dumb animation player that will brainlessly jug through 200 poses, but a precision tool that uses as little sim resources as somehow possible on the SL platform while providing you with many unique features.
For “lines of text” in general we have to deal with a 255 bytes limit on Second Life® when scripts read notecards, such as our set cards. You can work around that by renaming individual poses with shorter names. Oracul tends to be on the long-ish side of names. If you don't know how many bytes your line of text, for say [ Standing ], has you can copy the list of your poses and paste it into this useful web tool.
Step 4: Installing cards and poses
This should be the part where you realize that it was all worth it sorting the poses in your inventory first into folders because you can just open the Virtual Disgrace™ AO and drag the whole folder from your inventory into the contents of the AO HUD without having to shift select anything, or moving a gigantic bulk of poses all at once. Never move too many things at once from your inventory into an object!
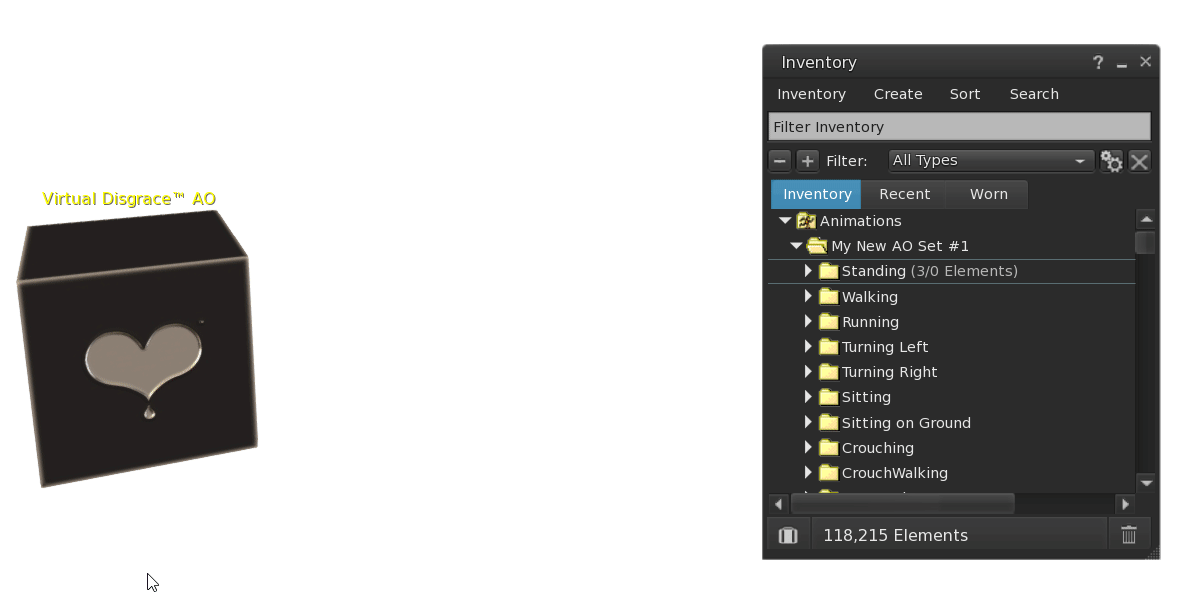
Just move the folder, then wait until the contents refreshed, and move on to the next folder. In the end, you can move in the set card that you have created. Yes, the card where you listed all the pose, like in Wendy's sample above. Once everything is done, you really should also do the “recommended additional steps” that were described earlier: Rename the AO HUD to something else, “My New AO #2” will do fine!
Step 5: Loading the new set
If everything was done right you can just load the set without errors. The AO will let you know if an animation is missing. Be aware that this could also mean that you made a typo in the card, and the AO was looking for a pose with a wrongly typed name. Double-check that!
Not working and frustrated?
Doing all that is a very involved process and errors happen. If you are totally stuck, you can always join our Discord server and ask someone for help. There is also the Fire Flower group, but considering the nature of this, you will want to be able to paste screenshots and that is done best on Discord where you can paste them directly into the chat history. Click this link to join the virtualdisgrace.com Discord. ✿