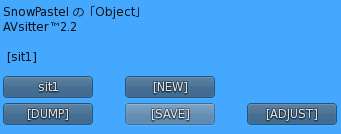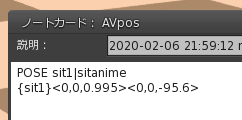目次
AVsitter2を使った家具の作成(1人用)
AVsitterの基本な家具の作成方法です。
ここで、基本的な作成の流れを順を追って一緒にやっていきましょう。
公式の動画から学べる方は動画でも学ぶことができます。
準備するものと必要知識
用意するもの
- 家具(自作、またはクリエイター用のオブジェクトを用意)
- [AV]helper オブジェクト(中に同名のスクリプトを入ってることを確認)
- AVposという名前のノートカード(現時点でファイル名が重要で中身は記入の必要はありません)
- アニメーション(自作または購入)
必要な知識
- Second Lifeのプリムの扱い
- ノートカードの編集
- Second Lifeでの編集作業の基礎知識
- 簡単な英語を読む
- 販売や配布する場合はSecond Lifeのパーミッションの知識
1.準備(家具に基本スクリプト、アニメーションを入れる)
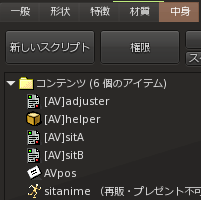
AVsitter2を使用して基本的な椅子を作成するには、まず椅子を右クリックして編集状態にします。
編集ウインドウの「中身」のタブに移動し、「中身」のコンテンツと書かれた場所に以下のアイテムをドラッグアンドドロップをします。
※基本的にルートプリムの「中身」に入れるようにしてください。リンクしたオブジェクトにAVsitterをいれる場合は専用のプラグインが必要になります。
- [AV]helper(プリムの中にスクリプトが入ってることを確認)
- AVpos
- 用意したアニメーション
※アニメーションは自分が作成、または購入をします。
これで、ポーズを設定する準備ができました。編集メニューを閉じて、椅子に座ってください。
2.アニメーションを設定する
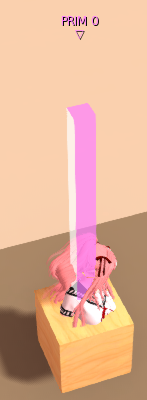
- 家具に座るとメニューが表示されます。
- 「ADJUST」を押し、次に「HELPER」を押します。
- ヘルパースティックが自動的にrezされて表示されます。(右側の画像)
これで、最初のポーズを設定する準備ができました。 - 「NEW」を押し、「POSE」を押し、任意のアニメーションの番号を選択します。
- 次の入力フォームのダイアログにメニューに表示される名前を付けます。
※長すぎずわかりやすい名称にしましょう - 最初のものを「Sit1」にしました。
- 次に「送信」をクリックすると、「Sit1」がメニューに表示されるようになります。
3.アニメーションの位置を調整する
- ヘルパー スティックを編集することで、リアルタイムでアバターの位置が移動されます。
- ポーズが適切な位置になるまでヘルパースティックを移動や回転をします。
- 位置が決まったら「SAVE」を押します。
sit1がメニューに表示されます。
1~3をアニメーションの数だけ繰り返します。
4.設定をAVposに書き込む
- 最後のポーズを調整したあとに [SAVE] を押して、次に[DUMP] を押す必要があります。
- これにより、すべての位置データがローカル チャット(またはsettings.php)に出力されます。
- ローカル チャット(またはsettings.php)に出力したデータが表示されたら、それを選択し、CTRL-C を押してコピーします。
- 椅子を編集し、中身にあるAVposという名前のノートカードをダブルクリックして開きます。
- ノートカードに既にあるものをすべて削除し、CTRL-V を押して新しいデータを貼り付けます。
- SAVE を押してノートカードを保存します。これで、ノートカードを閉じて編集メニューを閉じることができます。
5.不要ファイルを削除する
「AVhelper」と「AVadjuster」の削除
- すべてのポーズの設定が完了すると、椅子の「AVhelper」と「AVadjuster」は必要なくなります。
- これらを削除する最も簡単な方法は、チャット欄に「/5 cleanup」と入力することです。
- そしてそれらのアイテムはあなたの椅子から取り除かれます。
ただし多くのクリエイターは、利用者が調整しやすいように「AVhelper」と「AVadjuster」を残す場合が一般的です。
使用していないアニメーションの削除
「Missing-anim-finder」をつかって、未使用のアニメーションをさがして削除を行う。
6.パーミッションを確認する
配布や販売を行う場合は、購入したクリエイター用のメッシュや、アニメーションが決められたライセンスどおりに配布するためにパーミッションを変更する必要があります。 パーミッションは本人では確認することが難しいので、必ず友人、またはサブアカウントで、適切な状態になっているかを行います。
ユーティリティの「Anim-perm-checker」でも、パーミッションの確認ができます。 大量のアニメーションがある場合は利用しましょう。
基礎
ユーティリティ
プラグイン