![]()
写真・動画の撮影の質問集(FAQ)
主にFirestormビューワでの操作説明になります。
目次
撮影をするには?
Second Lifeでは3つの撮影方法があります。
- スナップショットウインドウ(Ctrl + Shift + S)から撮影
- Ctrl + @でそのまま撮影(スナップショットの設定を開かずそのまま撮影)
- 外部ソフトなどで撮影(OBSやGyazoなど)
高画質・高解像度で撮影したい
画面のサイズより大きいサイズの写真が、撮影できます。
メニューバーのアドバンスの中の「高解像度スナップショット」にチェックを入れます。
![]()
撮影時の音をけしたい
画面のサイズより大きいサイズの写真が、撮影できます。
メニューバーのアドバンスの中の「シャッター音とアニメーションなしでスナップショットをディスクに保存する」にチェックを入れます。
![]()
集合写真やロールプレイでは、シャッター音があったほうがいいときもありますので状況に合わせましょう。
画面に余計なモノが写り込まないようにするには?
撮影時の写り込んでほしいものほしくないものを使い分けることができます。
インターフェイスやHUDなどの情報関係の非表示
Shift + Alt + H(HUD側についてるもの)
スナップショット(Ctrl + Shift + S)ウインドウから撮影する場合はウインドウ側にチェックボックスが表示されて調整できます。
![]()
またCtrl + @で直接撮影する方法は、スナップショットの設定が反映されます。
動画撮影などの画面を直接撮影する方法は、以下の方法でそれぞれ調整できます。
![]()
赤枠はHUD、緑枠はインターフェイス、青枠は個別で消すかCtrl+Shift+F1で非表示にする。
- インターフェイスのオンオフ Shift + Alt + U
- インターフェイスと名前タグやフローティングテキストのオンオフCtrl + Shift + F1
- HUDのオンオフ Shift + Alt + H(HUDがオフに出来ない場合はRLVで制限されています)
- チャットのコンソール表示のオンオフは、環境設定→チャットタブ→表示タブの一番下のコンソール表示関連のところ
- 名前タグの表示のオンオフは、環境設定の一般タブの名前の表示からまたは、クイック設定から選べる。
- 吹き出しチャットをオンにしてる場合は、環境設定→チャット→表示の中の「吹き出しチャット」
- 頭の上の白い丸を消す。環境設定→サウンドとメディア→ボイス→「ボイスチャットを有効にする」のチェックを外す。
![]()
クイック設定はツールバーFireStormアイコンからひらけます。
アバターの表示を調整する
アバターをすべて非表示にする。
風景の撮影だけにしたいとき、またはショッピングイベントで少しでも軽くしたいときに便利です。
Ctrl + Alt + Shift + 4
または、アドバンスメニュー→レンダリング(種類)→アバター
![]()
自分とフレンドのみの表示も可能です。 メニューバーの世界の中の一番下の項目です。 フレンドのみ表示の場合は、マップ移動で解除されます。
![]()
アバターのブロックは非表示になりません。ご注意。
家具や建物などの不要物を一時的に非表示にする
背景に映る不要な建物などを消すときは、描画距離の調整や個別に非表示をつかいます。 カメラを引いたときに、画面にかぶる木や柵なども一時的に見えなく出来ます。
![]()
非表示したものは、マップ移動で元通りになります。
また、設置物をブロックした場合は解除するまで非表示になります。
画面の端の歪みを調整したい(歪みを無くしたい)
3D酔いが起こりやすい人は、視野角の数値を減らそう。(初期値1.047)
視野角をへらすと画面の歪みも減ります。撮影に便利です。
とくに画面を傾けたときに、画面端に寄ったものが歪むのを防ぐことができます。
Ctrl + 0 または Ctrl + 8を押すことで見え方を調整できます。
またフォトツール(Alt+P)、カメラツール(Ctrl+Shift+C)では細かく調整することができます。
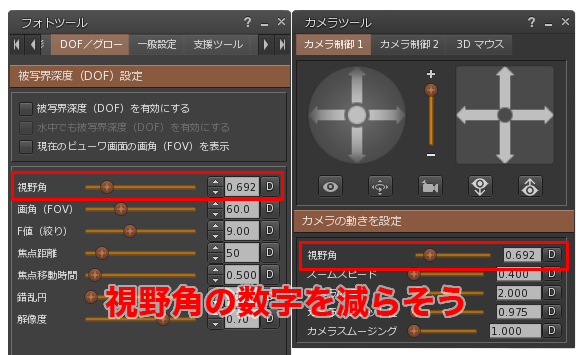
撮影時に画面を傾けて撮影したい
動画撮影時にスムーズなカメラ移動をしたい
動画はどうやって録画したらいいんですか?
Second Lifeの標準機能では動画は作れませんので、専用のアプリを紹介します。
1.Windows標準機能「Xbox Game Bar」を使う!
Window10以降のOSでしたら、標準の録画ソフトがあります。Winキー+Gキーで呼び出せて録画ができます。
- 動画の最大長は2時間(設定変更で4時間)
- 保存形式はmp4(1,920 × 1,080pxの解像度で、通常の設定だと9GB)
![]()
参考サイト
2.ライブ配信に特化「OBS Studio」
ライブ配信として有名なOBS Studioですが、録画も充実しています。 文字や、画像など画面自体を作った状態で、配信・録画もできます。 編集はできるだけしたくない、または長時間録画したいと言うときには利用してみるのも手です。
- もちろん無料
- Windows、MacOS、Linuxに対応。
- 保存形式は、mkvとmp4
- 録画に時間制限はない
- 配信機能だけでなく録画も可能です。
- 配信・録画と同時に複数の画面を同時に写したり、文字や画像を合成
- プラグインもあり機能追加も可能
![]()
3.Gyazoで写真や動画を共有!
Second Lifeでよく使われるGyazoでも、簡単な動画が撮れます。
- 写真や動画が必要場所だけ録画できる
- 無料版は7秒間録画
- すぐにURLの共有が可能
4.お手軽画面切り取り録画「ScreenToGif」
こちらも、Gyazoの動画記録と似てる感じにできますが、GIF画像特化ということで、 短くて簡単な動画の記録に向いています。 用途しては、ブログなどのウェブサイト用のちょっとした動く画像程度です。
- GIFやapngの1コマずつの削除などができる
- 撮影用の窓枠がでてくるので、直感的でわかりやすい。
- 音は録音されない
参考サイト
撮影時にお手軽にきれいに撮影したい
GShadeをつかうことで、写真編集技術がなくても綺麗な撮影ができます。
![]()
動画の撮影中の音を調整する(音を鳴らさない)
動画撮影中の鳴らす音を操作しましょう。 特に突然の通知やIMがあると音が入ってしまいます。 目的にあった調整をします。
メニューバーの一番右側のスピーカーのアイコンからの操作が簡単です。 またスピーカーアイコンにマウスカーソルを重ねると、個別にオンオフができます。
![]()
細かなサウンドのオンオフは、環境設定→サウンドとメディア→UIサウンドのタブ関係で調整できます。
自然の光(太陽や月)を調整したい
「個人的な照明」を変更することで、その場で自然光を調整できます。 調整次第で、昼だった場所を夜に、夜の場所を昼に変えることも可能です。
メニューバー付近にある「照明」ボタン、またはメニューバー→世界→自然環境→「環境の個人設定」
![]()
![]()
SIM移動してもリセットされないため、撮影後は「共有された環境を使用」にもどします。 メニューバーの世界→自然環境→「共有された環境を使用」にチェック、または任意の環境にする。
縦に長い写真が撮りたい
人物の全身を写したいときは、スナップショットの機能で撮影サイズを指定するか、 モニター自体を縦にする方法があります。
![]()
撮影時にアニメーションの速さを調整したい(FireStorm)
自分のアバターのみですが、AOなどのアニメーションの速度を調整できます。 AOの特定のポーズを撮影したいとか、動きのあるものを撮影するときに重宝します。
- 環境設定から、「アドバンス」→「デベロッパーメニュー」を表示にチェックを入れます。
- FireStorm上部のメニューバーの一番右側に「開発者」の項目が追加されます。
- 「開発者」→「アバター」→「アニメーションの速さ」の中にあります。
- アニメーションを遅くする場合は「アニメーションをスローモーションする」にチェックを入れます。
- もとに戻す場合は、同じ手順で繰り返すだけです。
注意点としては、開発者メニューの他の項目をできるだけいじらないようにしましょう。