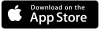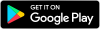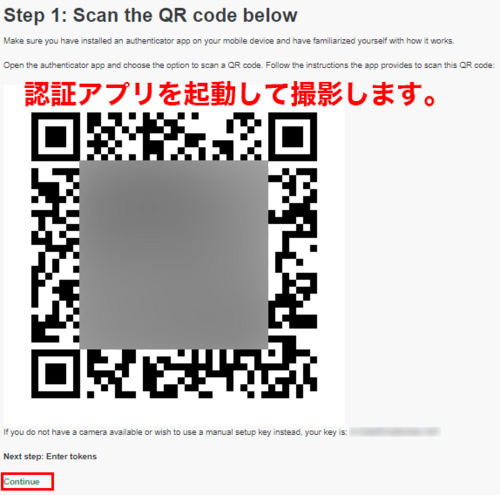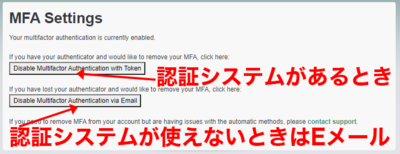目次
- 2023年9月20日のアップデートでMFAを設定したアカウントがMFA未対応Viewerではログインできなくなりました。MFAを解除するか、Viewer側がMFAの機能に対応する必要があります。
- 2022年7月26日のFireStormビューワーのアップデートで、多要素認証(MFA)が使えるようになりました。
スマホで安心。多要素認証(MFA)を使う
「アカウントの登録手順」が終わったら、多要素認証(以下MFA)を設定しておきましょう。 MFAは、通常のパスワード以外にスマートフォンを鍵として使う機能です。 Second Lifeが対応しているのは、MFA専用の認証アプリを使います。 認証アプリは、認証が必要なときだけ新しいキーワードのような数字を入力していくものです。
Second Lifeは、指紋や顔をつかう生体認証には対応していません。 Windows自体がログイン時に生体認証が使えますのでそちらは別で解説しています。
MFAを使えるように設定しても、ログインは今まで通りです。 MFAは身元確認が必要な作業を行うたびに使うようになります。
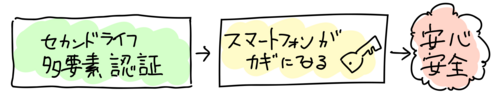
不正にログインされても、課金されたりパスワードが勝手に変更されることを防げます。 MFAを設定してもパスワードの管理ができてないと意味はありません。 この機会にもう一度見直してみるのはどうでしょうか。
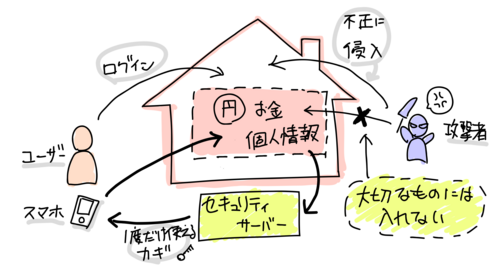
2021年9月22日にSecond Lifeに導入開始しました。 → Introducing Multi-Factor Authentication for your Second Life Account!
認証アプリが必要になるところは?
認証が求められるのは、Viewerでのログイン時、ダッシュボードでパスワード変更やお金に関するページなど身元確認が必要なときだけ使います。
この画面になったら認証アプリを開いてログインしているアカウントの項目に表示される6桁の数値を入力しましょう。
MFAを導入手順
1 - スマホにアプリのインストール
最初に認証アプリをスマートフォンにインストールします。 ここでは一番有名な「Google認証システム」を使って解説します。 AuthyやMicrosoft Authenticatorでも可能です。
まず「https://secondlife.com/」にアクセスして、
アカウント→「Multi-Factor Authentication」にアクセスします。
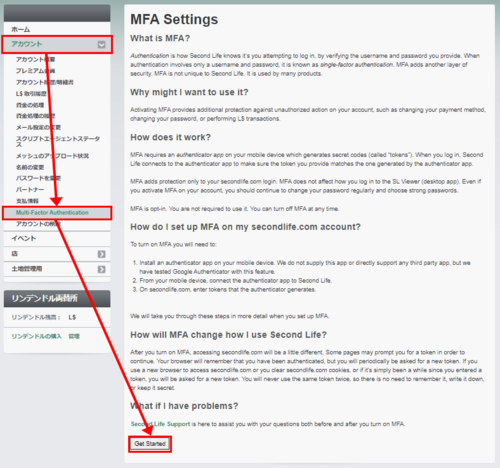
2 - スマホのカメラでQRコードの読み取り
3 - 初回のみ6桁の数字を2度入力
認証アプリでQRコードの読み込みに成功すると、画面上にSecond Lifeの項目ができると思います。
その数値(6桁)を次のページで入力します。数値(6桁)は一定秒数で更新されます。
その間に表示される数値を2回連続で入力します。
(同じものを入力するわけではありません)
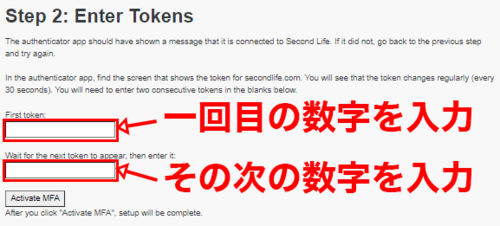
認証アプリを無効にする方法
スマートフォンの機種を変更したときなど、MFAを別の機種に移す場合などに使います。
また、他の認証アプリでは、機種の変更やバックアップなどの機能もあるため、 認証アプリを多用する方はそちらを使ったほうが安心かもしれません。
複数アカントもひとつのスマホで管理可能
認証アプリ上では、サービス名とアカウント名がセットで管理されます。 そのため、それぞれアカウント専用のワンタイムパスワードが発行されるのでとっても安心です。
初心者
基礎知識
Firestormビューワの使い方
トラブル対処法