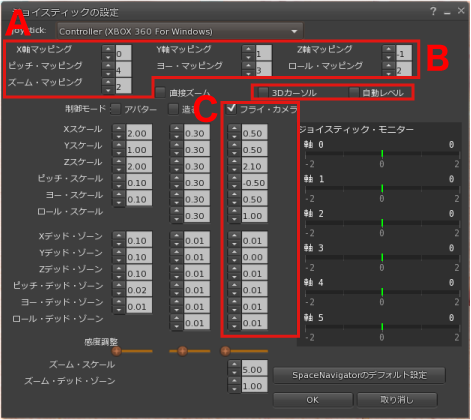ゲームパッドで画面を傾けて撮影
Second Lifeビューワの機能のひとつであるFlycamという機能を使うことで、画面を傾けることができます。 またカメラの動きが滑らかなため、動画撮影にも使うことができます。 今回はFirestorm Viewerで解説します。基本は公式ビューワと同じです。
通常の操作をゲームのコントローラーで動かしたい場合はJoyToKeyにキーボードのボタンを割り当てましょう。 「ゲームパッドでアバターを動かす」で解説しています。
Black Dragon Viewerは、通常のカメラ操作でかんたんに傾けることができます。
カメラを傾けるにはFlycam機能を使う
Flycamは、もともと飛行機を操作するときに使う機能です。 Flycam状態の時、動きに合わせて画面を傾けることができます。 そのためFlycamを使うにはゲームパッドが必要になります。 この機能を使えば、ゲームパッドのアナログ入力ができるスティックやボタンを使ってカメラやアバターを操作することができます。
Flycamを使って撮影に一工夫加える方法を学びましょう。

傾けることにより、アバターを大きく撮影することが可能です。

縦長の撮影も加工なしに可能になる。人物の全身像などの高解像の撮影に向いています。
ゲームパッドで動くように設定を変更しよう
Flycamは3Dconnexion製のSpaceNavigatorという3Dマウスで動かす前提の機能です。 3Dマウスは高価で専門性が高いマウスのため一般的でありません。 多くの方はゲームパッドを持ってる事が多いと思います。 ここではゲームパッドで操作できるように設定を変更してみましょう。
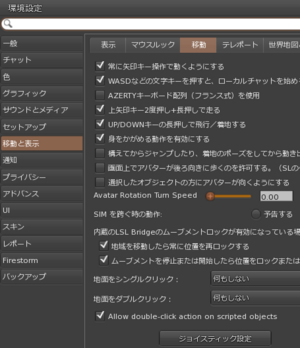
設定画面の場所は、「環境設定」→「移動と表示」→「移動」の中の一番下です。
または、検索にジョイスティックと入力。
- A=「○○マッピング」アナログスティックの割当
- B=「自動レベル」傾けたときに戻るかどうか
- C=スケールは数値が高いほど反応がよくなる
マッピングを設定する
アナログスティックが軸がどの動きになるかを設定します。
Xboxのコントローラーの場合は、左スティックが0と1、LTとRTボタンが2、右スティックが3と4です。 Xboxのコントローラーは5軸で1つ軸が足りません。
すべて有効にするには6軸すべてに対応した3Dマウスが必要です。
| X軸マッピング | カメラを水平方向に動かす |
| Y軸マッピング | カメラを垂直方向に動かす |
| Z軸マッピング | フライカメラに設定した場合は拡大縮小 |
| ピッチマッピング | カメラを上下に回転 |
| ヨーマッピング | カメラを左右に回転 |
| ロールマッピング | カメラを左右に傾ける |
| ズームマッピング | カメラでは機能していないよう見えます |
※JoyTokeyの6.7(2021年7月時点でβ版)でジョイスティックのキー配置が変更できるようになりましたが、アナログスティックには対応してないようです。
※vJoyという仮想ジョイスティックというものを使えば足りない軸をなんとかできるかもしれません。(未検証)
どのスティックがどの軸かを調べるには
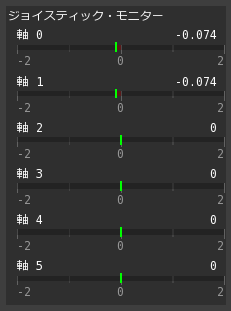
どのスティックで動かすかを設定するために、どの設定番号になっているかを調べます。 スティックを傾けながら「ジョイスティックの設定」のウインドウの右側にある「ジョイスティックモニター」で見ましょう。
今回使っているのはXboxのゲームパッドです。 左側のスティックを左右に傾けると「軸0」、上下に傾けると「軸1」がメーターに変化がありました。
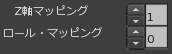
今回は、左右で画面の傾きを操作、上下で、画面の拡大縮小を設定してみました。
このとき、ロール・マッピングに割り当てた軸番号が別の動作に割り当てられていないようにしましょう。
アナログスティックの動きを調整する
「スケール」の設定だけで問題なさそうです。細かな動きを調整する場合は他の項目もいじってみましょう。
「スケール」は操作量に対する運動量の大きさを表し、「デッドゾーン」はスティックの遊びの大きさを表します。 「スケール」はマイナスの数値を指定する事もでき、例えばピッチする方向を逆転させる事もできます。 「感度調整」はスライダを左にするほど滑らかな柔らかい動きとなり、逆に右にするほどメリハリのある硬い動きになります。
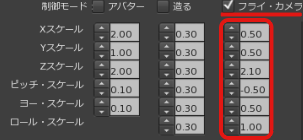
このボックスに値を入力しないと、軸を割り当ててもカメラを傾けることができません。

最後に、「自動レベル」「3Dカーソル」のチェックを外します。ここにチェックが入っているとカメラが常に水平を保とうとするため、スティックを倒してカメラを傾けた瞬間に水平に戻ってしまいます。
Flycamを開始するには「Alt + Shift + F キー」
設定が終わったら「Alt + Shift + F キー」でFlycamが機能します。 終了する場合は、ESCボタンか、左下のFlycamのボタンを押します。
Flycamが有効になっている間はキーボードからのカメラ操作(画角の変更、ズーム、パンなど)ができなくなる点には注意が必要です。 Flycam モードを使用した後にカメラが微妙に傾いていても、Flycam モードを OFF にすることでカメラは自動で水平に戻ります。
参考
初心者
基礎知識
Firestormビューワの使い方
トラブル対処法